图书介绍
新手学Office高效办公从入门到精通PDF|Epub|txt|kindle电子书版本网盘下载
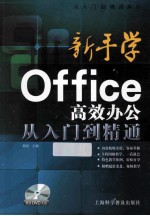
- 柏松主编 著
- 出版社: 上海:上海科学普及出版社
- ISBN:9787542759245
- 出版时间:2014
- 标注页数:287页
- 文件大小:80MB
- 文件页数:300页
- 主题词:办公自动化-应用软件
PDF下载
下载说明
新手学Office高效办公从入门到精通PDF格式电子书版下载
下载的文件为RAR压缩包。需要使用解压软件进行解压得到PDF格式图书。建议使用BT下载工具Free Download Manager进行下载,简称FDM(免费,没有广告,支持多平台)。本站资源全部打包为BT种子。所以需要使用专业的BT下载软件进行下载。如BitComet qBittorrent uTorrent等BT下载工具。迅雷目前由于本站不是热门资源。不推荐使用!后期资源热门了。安装了迅雷也可以迅雷进行下载!
(文件页数 要大于 标注页数,上中下等多册电子书除外)
注意:本站所有压缩包均有解压码: 点击下载压缩包解压工具
图书目录
第1章 新手入门:了解Office 20131
1.1 安装与启动Office 20132
1.1.1 快速安装Office 20132
1.1.2 快速启动Office 2013组件3
1.1.3 快速退出Office 2013组件4
1.2 Office 2013的工作界面4
1.2.1 认识标题栏5
1.2.2 了解快速访问工具栏5
1.2.3 了解菜单栏和面板6
1.2.4 了解编辑区6
1.2.5 了解帮助按钮6
1.2.6 认识状态栏和视图栏7
1.3 Office 2013组件介绍7
1.3.1 了解Word 20137
1.3.2 了解Excel 20138
1.3.3 了解PowerPoint 20139
1.3.4 Office 2013的其他组件13
第2章 热身进阶:办公文档基本操作15
2.1 快速创建Word文档16
2.1.1 轻松创建空白文档16
2.1.2 使用模板新建文档16
2.2 快速保存Word文档17
2.2.1 快速手动保存文档17
2.2.2 快速直接保存文档17
2.2.3 自动保存文档19
2.2.4 快速保存为网页20
2.3 Office文档安全21
2.3.1 快速设置文档权限密码21
2.3.2 轻松设置修改文档权限密码22
2.3.3 轻松设置文档为只读23
2.4 快速新建与拆分窗口23
2.4.1 快速新建窗口24
2.4.2 快速拆分窗口24
2.5 Office视图的显示方式25
2.5.1 进入草稿视图25
2.5.2 进入大纲视图26
2.5.3 进入Web版式视图26
2.5.4 进入阅读视图27
2.5.5 进入页面视图27
2.5.6 展开“导航”窗格27
第3章 小试牛刀:办公文本基本操作29
3.1 轻松掌握文本操作30
3.1.1 输入文本内容30
3.1.2 选择文本内容30
3.1.3 移动文本内容32
3.1.4 删除文本内容32
3.1.5 复制文本内容33
3.1.6 查找与替换文本34
3.2 文本格式我做主36
3.2.1 设置文本字体36
3.2.2 设置文本字号36
3.2.3 设置文本字形37
3.2.4 设置文本颜色38
3.2.5 设置字符间距39
3.2.6 设置文本效果40
3.3 项目符号美化操作41
3.3.1 添加项目符号41
3.3.2 添加项目编号42
3.4 灵活运用边框和底纹42
3.4.1 添加文字边框和底纹43
3.4.2 添加段落边框和底纹44
第4章 图文编排:文档精美图文排版45
4.1 轻松进行混排操作46
4.1.1 在文档中插入图片46
4.1.2 在文档中绘制图形47
4.1.3 快速插入艺术字48
4.1.4 在Word中绘制文本框49
4.1.5 快速创建SmartArt图形50
4.2 制作精美图形特效51
4.2.1 快速添加图片样式51
4.2.2 快速设置填充效果52
4.2.3 快速设置艺术效果53
4.2.4 快速设置阴影效果54
4.2.5 快速设置三维效果55
4.3 设置分栏排版56
4.3.1 创建分栏版式56
4.3.2 设置栏宽效果57
4.3.3 快速设置跨栏标题58
4.4 设置特殊版式59
4.4.1 快速设置首字下沉59
4.4.2 快速设置带圈字符60
4.4.3 快速设置合并字符61
4.4.4 快速设置双行合一61
4.4.5 快速设置拼音文字63
4.4.6 快速设置符号样式64
第5章 巧用表格:轻松创建表格对象66
5.1 轻松创建和编辑表格67
5.1.1 快速插入表格67
5.1.2 快速绘制表格67
5.1.3 快速拆分单元格68
5.1.4 快速拆分表格69
5.1.5 快速合并单元格70
5.1.6 快速插入单元格71
5.1.7 快速删除单元格72
5.1.8 快速调整行高和列宽73
5.2 快速编辑内容与格式74
5.2.1 快速选择表格文本74
5.2.2 快速移动表格内容75
5.2.3 快速复制表格内容75
5.2.4 快速删除表格内容76
5.2.5 设置表格边框和底纹77
5.2.6 快速设置对齐方式79
5.2.7 自动套用表格样式79
5.3 对数据进行排序和计算80
5.3.1 快速排序表格数据81
5.3.2 快速排序方式规则82
5.3.3 快速计算表格数据82
第6章 打印输出:打印办公文档内容84
6.1 制定个性化文档页面85
6.1.1 设置纸张大小85
6.1.2 设置页边距85
6.1.3 设置页边框86
6.1.4 设置页面方向87
6.1.5 设置打印版式88
6.2 美化Word页面版式88
6.2.1 插入文档页码88
6.2.2 设置页码格式89
6.2.3 设置页眉效果90
6.2.4 设置页脚效果91
6.2.5 插入分页符和分节符91
6.3 轻松打印文档内容92
6.3.1 文档打印预览93
6.3.2 打印当前文档93
6.3.3 打印一部分内容94
6.3.4 打印文档内容94
第7章 制表入行:Excel数据基本操作96
7.1 工作簿的基本操作97
7.1.1 了解Excel的基本概念97
7.1.2 新建空白工作簿98
7.1.3 直接保存工作簿99
7.1.4 另存为工作簿99
7.1.5 快速关闭工作簿100
7.1.6 快速设置工作簿密码100
7.1.7 使工作簿得到保护101
7.1.8 快速隐藏工作簿102
7.2 工作表的基本操作102
7.2.1 轻松插入和删除工作表102
7.2.2 移动和复制工作表105
7.2.3 隐藏和显示工作表107
7.2.4 为工作表重命名109
7.2.5 轻松选择工作表110
7.2.6 轻松冻结窗口110
7.2.7 轻松拆分窗口111
7.3 单元格的基本操作111
7.3.1 轻松插入单元格111
7.3.2 轻松选择单元格112
7.3.3 轻松复制单元格114
7.3.4 轻松移动单元格115
7.3.5 轻松删除单元格115
7.3.6 轻松清除单元格116
7.3.7 轻松套用单元格样式116
7.3.8 轻松合并单元格117
7.3.9 轻松拆分单元格118
7.3.10 设置单元格自动换行119
7.3.11 轻松更改单元格数据120
7.4 轻松输入和编辑数据120
7.4.1 快速输入和编辑日期数据120
7.4.2 快速输入时间数据122
7.4.3 快速修改单元格数据123
7.4.4 快速复制和移动数据123
7.5 轻松设置工作表格式125
7.5.1 轻松设置字体125
7.5.2 轻松设置字号126
7.5.3 轻松设置文本颜色127
7.5.4 轻松设置文本字形127
7.6 轻松设置边框与背景128
7.6.1 快速添加边框128
7.6.2 轻松设置边框样式129
7.6.3 轻松设置单元格背景130
第8章 运算能手:公式与函数应用132
8.1 了解公式的基本操作133
8.1.1 认识运算符133
8.1.2 快速输入公式134
8.1.3 快速复制公式135
8.1.4 自定义公式计算136
8.1.5 快速修改公式138
8.1.6 快速删除公式138
8.1.7 快速显示公式140
8.2 灵活使用公式计算140
8.2.1 相对引用计算数据140
8.2.2 绝对引用计算数据141
8.2.3 混合引用计算数据142
8.3 修改公式错误的方法143
8.3.1 “#####”的处理方法143
8.3.2 “#DIV/0 !”的处理方法143
8.3.3 “#NAME”的处理方法143
8.3.4 “#NUM”的处理方法143
8.3.5 “#VALUE”的处理方法144
8.3.6 “#NULL”的处理方法144
8.4 学会使用常用函数144
8.4.1 使用SUM函数144
8.4.2 使用AVERAGE函数145
8.4.3 使用MAX函数146
8.4.4 使用MIN函数147
8.5 了解其他函数类型148
8.5.1 日期和时间函数148
8.5.2 数学和三角函数148
8.5.3 统计函数148
8.5.4 查找和引用函数148
第9章 条理清晰:排序与筛选数据150
9.1 对数据进行排序151
9.1.1 了解排序规则151
9.1.2 简单排序151
9.1.3 高级排序152
9.1.4 自定义排序153
9.1.5 按行排序155
9.2 对数据进行筛选156
9.2.1 对数据进行单条件筛选157
9.2.2 对数据进行多条件筛选158
9.2.3 自定义筛选159
9.2.4 高级筛选160
9.3 分类汇总表格数据160
9.3.1 分类汇总概述160
9.3.2 分类汇总要素161
9.3.3 创建分类汇总161
9.3.4 嵌套分类汇总163
9.3.5 轻松删除分类汇总164
9.4 数据的应用165
9.4.1 创建清单的准则165
9.4.2 轻松创建数据清单165
9.4.3 单变量求解166
9.4.4 双变量求解166
第10章 形象展示:让数据也会说话167
10.1 创建与编辑图表对象168
10.1.1 快速创建数据图表168
10.1.2 轻松更改图表类型168
10.1.3 快速移动图表位置169
10.1.4 快速重设图表数据源170
10.1.5 快速添加数据标签171
10.1.6 快速设置纹理填充效果172
10.2 创建数据透视表173
10.2.1 使用向导创建173
10.2.2 创建分类筛选数据透视表174
10.3 轻松编辑数据透视表175
10.3.1 调整透视表排序175
10.3.2 更改数据透视表布局176
10.3.3 轻松复制数据透视表177
10.3.4 轻松删除数据透视表178
10.3.5 更改数据透视表样式179
10.4 创建数据透视图180
10.4.1 运用数据表格创建透视图180
10.4.2 运用数据透视表创建透视图181
10.5 轻松编辑数据透视图182
10.5.1 设置数据透视图样式183
10.5.2 重新设置数据透视图184
10.5.3 添加数据透视图标题185
10.5.4 更改数据透视图类型186
第11章 文稿初成:演示文稿基本操作188
11.1 轻松创建演示文稿189
11.1.1 创建空白演示文稿189
11.1.2 运用已安装的模板创建189
11.1.3 运用现有演示文稿创建191
11.2 快速保存演示文稿191
11.2.1 直接保存演示文稿191
11.2.2 将演示文稿进行另存为192
11.2.3 保存演示文稿为旧版本193
11.2.4 自动保存演示文稿194
11.2.5 为演示文稿加密保存194
11.3 轻松打开与关闭演示文稿196
11.3.1 快速打开演示文稿196
11.3.2 快速关闭演示文稿196
11.4 轻松创建与编辑幻灯片197
11.4.1 快速新建幻灯片197
11.4.2 快速选择幻灯片199
11.4.3 快速移动幻灯片200
11.4.4 快速复制幻灯片202
11.4.5 快速删除幻灯片205
11.5 文本内容基本操作205
11.5.1 快速输入文本内容205
11.5.2 快速添加批注文本206
11.5.3 快速设置文本字体207
11.5.4 快速设置文本颜色208
11.5.5 快速设置文本上标209
11.5.6 快速设置文本删除线210
11.5.7 轻松复制与粘贴文本211
11.5.8 轻松撤销和恢复文本212
11.5.9 轻松查找与替换文本212
11.5.10 添加常用项目符号214
11.5.11 添加自定义项目符号215
第12章 完美展现:美化修饰演示文件217
12.1 轻松插入与编辑图片218
12.1.1 快速插入图片218
12.1.2 快速调整图片大小218
12.1.3 快速设置图片边框220
12.1.4 设置图片亮度和对比度221
12.1.5 快速插入剪贴画222
12.1.6 快速编辑剪贴画223
12.2 轻松绘制与编辑自选图形225
12.2.1 快速绘制矩形图形225
12.2.2 快速绘制标注形状226
12.2.3 快速翻转图形对象228
12.2.4 快速旋转图形对象228
12.2.5 快速调整叠放次序228
12.3 轻松插入与编辑SmartArt图形229
12.3.1 快速插入关系图形229
12.3.2 快速插入列表图形229
12.3.3 快速插入矩阵图形230
12.3.4 快速更改图形布局231
12.3.5 快速设置图形样式232
12.3.6 快速转换文本与图形233
12.4 美化幻灯片版式234
12.4.1 轻松设置幻灯片主题234
12.4.2 轻松设置幻灯片背景238
12.4.3 轻松设置幻灯片母版241
12.5 修饰幻灯片的声音和视频245
12.5.1 插入文件中的声音245
12.5.2 设置声音连续播放245
12.5.3 设置播放声音模式246
12.5.4 插入文件中的视频246
12.5.5 快速设置视频样式247
12.5.6 快速设置视频选项248
第13章 特效制作:制作幻灯片动画250
13.1 轻松添加幻灯片动画251
13.1.1 快速添加飞入动画效果251
13.1.2 添加十字形扩展动画252
13.1.3 快速添加百叶窗动画253
13.1.4 快速添加形状动画255
13.2 轻松编辑幻灯片动画255
13.2.1 快速添加动画效果256
13.2.2 快速设置动画效果选项257
13.2.3 快速设置动画计时258
13.2.4 快速添加动画声音259
13.3 轻松添加切换效果259
13.3.1 快速添加淡出切换效果259
13.3.2 快速添加溶解切换效果260
13.3.3 添加摩天轮切换效果261
13.3.4 快速添加蜂巢切换效果261
13.3.5 快速设置切换效果选项262
13.4 创建交互式演示文稿263
13.4.1 插入超链接263
13.4.2 删除超链接264
13.4.3 添加动作按钮265
13.4.4 更改超链接267
13.4.5 设置超链接格式268
13.4.6 链接到其他演示文稿269
13.4.7 快速链接到电子邮件270
13.4.8 快速链接到网页270
13.4.9 快速链接到新建文档270
13.4.10 设置屏幕提示270
第14章 后期输出:打包发布演示文稿272
14.1 快速设置幻灯片放映方式273
14.1.1 设置演讲者放映273
14.1.2 设置观众自行浏览274
14.1.3 设置展台浏览放映274
14.1.4 设置循环放映275
14.1.5 快速放映换片方式275
14.2 快速设置幻灯片放映276
14.2.1 从头开始放映276
14.2.2 从当前幻灯片开始放映276
14.2.3 自定义幻灯片放映277
14.3 快速打包演示文稿278
14.3.1 将演示文稿打包279
14.3.2 快速输出为图形文件280
14.3.3 快速输出为放映文件281
14.4 轻松设置打印页面282
14.4.1 快速设置幻灯片大小282
14.4.2 快速设置幻灯片方向283
14.4.3 设置幻灯片编号起始值284
14.4.4 设置幻灯片宽度和高度284
14.5 轻松打印演示文稿284
14.5.1 快速设置打印方式285
14.5.2 快速设置打印内容285
14.5.3 快速设置幻灯片边框286
14.5.4 快速打印当前演示文稿287
第15章 高手过招:Office综合案例实战(本章内容参见光盘电子稿)288
15.1 Word办公案例实战289
15.1.1 制作会议通知289
15.1.2 制作个人简历292
15.1.3 制作试用期合同298
15.2 Excel办公案例实战301
15.2.1 制作销售情况分析301
15.2.2 制作员工档案管理305
15.2.3 制作产品销售单307
15.3 PowerPoint商务应用309
15.3.1 制作财务管理模板309
15.3.2 制作工作汇报模板314
15.3.3 制作业务流程模板320