图书介绍
Autodesk Inventor 8培训教程PDF|Epub|txt|kindle电子书版本网盘下载
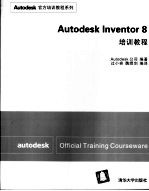
- Autodesk公司编著;过小容,魏煜剑编译 著
- 出版社: 北京:清华大学出版社
- ISBN:7302082111
- 出版时间:2004
- 标注页数:495页
- 文件大小:93MB
- 文件页数:512页
- 主题词:机械设计:计算机辅助设计-应用软件,Autodesk Inventor 8-技术培训-教材
PDF下载
下载说明
Autodesk Inventor 8培训教程PDF格式电子书版下载
下载的文件为RAR压缩包。需要使用解压软件进行解压得到PDF格式图书。建议使用BT下载工具Free Download Manager进行下载,简称FDM(免费,没有广告,支持多平台)。本站资源全部打包为BT种子。所以需要使用专业的BT下载软件进行下载。如BitComet qBittorrent uTorrent等BT下载工具。迅雷目前由于本站不是热门资源。不推荐使用!后期资源热门了。安装了迅雷也可以迅雷进行下载!
(文件页数 要大于 标注页数,上中下等多册电子书除外)
注意:本站所有压缩包均有解压码: 点击下载压缩包解压工具
图书目录
第1章 熟悉Autodesk Inventor1
1.1 学习目标1
1.2 建模过程简介1
1.3 快速入门1
目录1
1.3.1 开始使用Autodesk Inventor进行设计4
1.3.2 Autodesk Inventor作流程4
1.3.4 部件文件5
1.3.5 表达视图文件5
1.3.3 零件文件5
1.3.6 工程图文件6
1.3.7 使用模板文件6
1.4 用户界面7
1.4.1 浏览器7
1.4.2 零件模型中浏览器的选项8
1.4.3 部件模型浏览器的菜单选项9
1.4.4 表达视图浏览器的10
菜单选项10
1.4.6 工具面板11
1.4.5 工程图浏览器的菜单选项11
1.4.7 提示模式和隐藏提示模式12
1.4.8 工具栏12
1.4.9 菜单构成12
1.4.10 快捷键13
1.4.11 三维指示器14
1.4.12 在线帮助和教程14
1.4.13 帮助主题14
1.4.14 新特性14
1.4.15 教程15
1.4.16 AutoCAD用户帮助16
1.4.17 Autodesk在线支持16
第2章 零件建模简介17
2.1 学习目标17
2.2 基于特征的零件建模介绍17
2.3 参数化实体建模过程19
2.4 参数化建模技术20
2.5.1 草图特征22
2.5 剖析参数化零件22
2.5.2 放置特征23
2.5.3 定位特征23
2.6 修改零件特征24
2.6.1 编辑几何约束和尺寸约束24
2.6.2 镜像特征24
2.6.3 抑制特征25
2.7 零件建模的提示及技巧25
练习2-1:创建两个简单的26
参数化零件26
2.8 本章小结43
2.9 技能应用:创建一个零件43
2.10 技能检测44
第3章 使用草图45
3.1 学习目标45
3.2 草图介绍45
原则46
3.3.2 创建二维草图截面轮廓的46
3.3 创建二维草图46
3.3.1 “二维草图”命令46
3.3.3 二维草图环境47
3.3.4 二维草图坐标系47
3.3.5 直接参考模型边48
3.3.6 创建参考几何图元48
3.3.7 精确输入49
3.3.8 相对原点49
练习3-1:用线段创建一个草图50
3.3.9 相对方向50
3.3.10 增量输入50
练习3-2:用相切线创建一个轮廓53
3.4 草图医生55
3.5 约束草图57
3.5.1 在Autodesk Inventor中57
约束草图57
3.5.2 几何约束58
3.5.4 显示或删除约束59
3.5.3 规划约束59
练习3-3:添加、显示约束60
3.5.5 显示所有约束60
3.6 标注草图64
3.6.1 尺寸类型64
3.6.2 直径尺寸65
3.6.3 计算尺寸65
3.6.4 添加尺寸的另外一些选项66
3.6.5 自动标注尺寸67
练习3-4:标注一个轮廓69
3.6.6 创建用户参数69
3.6.7 草图标注尺寸原则69
3.7 编辑草图73
3.8 三维草图环境73
3.8.1 “三维草图”命令74
3.8.2 创建三维扫掠路径及特征75
3.9 本章小结75
3.10 技能应用:创建草图截面轮廓76
3.11 技能检测77
4.1 学习目标78
4.2 草图特征介绍78
4.2.1 简单草图特征78
第4章 创建简单草图特征78
4.2.2 草图和轮廓79
4.2.3 退化草图和未退化草图79
4.2.4 共享草图80
4.3 使用草图平面80
4.3.3 使用零件表面定义一个81
草图81
4.3.1 “草图”命令81
4.3.2 从工具栏中选取命令81
4.3.4 使用工作平面放置一个82
草图82
4.3.5 草图坐标系82
4.3.6 编辑草图坐标系83
4.3.7 “编辑坐标系”命令83
4.4.1 特征关系——添加、切削、求交84
4.4 创建拉伸特征或旋转特征84
4.4.3 拖动拉伸或旋转轮廓85
4.4.4 级终止选项85
4.4.2 指定终止方式85
4.4.5 到一个平面或表面终止86
4.4.6 拉伸到一个表面的延伸面86
4.4.7 从表面到表面86
4.4.8 拉伸到无限延伸的表面87
4.4.11 “更多”选项卡88
4.4.12 “拉伸”命令88
4.4.10 终止曲面88
4.4.9 到下一个终止88
练习4-1:从一个轮廓拉伸两个89
特征89
练习4-2:在部件中拉伸一个特征91
4.4.13 “旋转”命令96
练习4-3:创建一个旋转特征97
4.5.1 网状加强筋99
4.5 加强筋和隔板99
4.5.2 创建加强筋和隔板100
4.5.3 加强筋方向101
4.5.4 加强筋厚度101
4.5.5 加强筋终止方式101
4.5.6 延伸截面轮廓102
4.5.7 创建网状加强筋102
4.6 本章小结103
4.7 技能应用:创建旋转特征103
4.8 技能检测104
第5章 使用定位特征105
5.1 学习目标105
5.2 定位特征介绍105
5.3 工作平面106
5.3.1 工作平面的显示106
5.3.2 工作平面示例107
5.3.4 “工作平面”命令108
5.3.3 默认工作平面108
练习5-1:创建工作平面109
5.4 工作轴113
5.4.1 工作轴示例114
5.4.2 “工作轴”命令114
练习5-2:使用定位特征完成115
零件设计115
5.5 工作点119
5.5.1 “工作点”命令119
5.5.4 在部件文件中创建固定120
5.6 本章小结120
工作点120
5.5.2 “固定工作点”命令120
工作点120
5.5.3 在零件文件中创建固定120
5.7 技能应用:创建工作特征121
5.8 技能检测121
6.2 放置特征介绍122
第6章 添加放置特征122
6.1 学习目标122
6.3 孔特征123
6.3.1 “打孔”命令124
6.3.2 “打孔”对话框124
练习6-1:放置孔和螺纹特征126
6.4 圆角特征133
6.4.1 “圆角”命令134
6.4.2 “圆角”对话框135
6.5 倒角特征137
6.5.1 “倒角”命令138
6.5.2 “倒角”对话框138
练习6-2:添加倒角和圆角特征139
6.6 壳特征143
6.6.1 “抽壳”命令143
6.6.2 “抽壳”对话框144
练习6-3:创建壳特征144
6.7 阵列特征145
6.7.1 “矩形阵列”命令146
6.7.2 “矩形阵列”对话框147
6.7.3 “环形阵列”命令147
6.7.4 “环形阵列”对话框148
6.7.5 “镜像”命令149
6.7.6 “镜像”对话框149
练习6-4:创建阵列特征150
6.8.1 “拔模斜度”命令154
6.8 “拔模斜度”特征154
6.8.2 “拔模斜度”对话框155
6.9 凸雕特征155
6.9.1 “凸雕”命令155
6.9.2 “凸雕”对话框156
6.10 贴图特征156
6.10.1 “贴图”命令157
6.10.2 “贴图”对话框157
6.11 螺纹特征157
6.11.2 “螺纹”对话框158
6.11.1 “螺纹”命令158
6.12 本章小结159
6.13 技能应用160
6.14 技能检测160
第7章 创建放样、扫掠和钣金等特征161
7.1 学习目标161
7.2 放样特征161
7.2.1 “放样”命令162
7.2.2 “放样”对话框163
练习7-1:创建一个风扇叶片164
7.3 扫掠特征168
7.3.1 “扫掠”命令168
7.3.2 “扫掠”对话框168
练习7-2:创建扫掠特征169
7.4 螺旋扫掠特征173
7.4.1 “螺旋扫掠”命令173
7.4.2 “螺旋扫掠”对话框174
7.5.1 “分割”命令175
7.5 分割特征175
7.5.2 “分割”对话框176
练习7-3:分割零件177
7.6 删除面特征186
7.6.1 “删除面”命令187
7.6.2 “删除面”对话框187
7.7 缝合曲面特征189
7.7.1 “缝合曲面”命令189
7.7.2 “缝合曲面”对话框190
7.8 替换面特征191
7.8.1 使用“替换面”命令191
对新面的要求191
7.8.2 “替换面”对话框192
7.9 加厚/偏移特征192
7.9.1 “加厚/偏移”命令192
7.9.2 “加厚/偏移”对话框194
练习7-4:曲面综合练习195
7.10 钣金零件设计199
7.10.1 定义钣金样式200
7.10.2 创建钣金折弯表201
7.10.3 创建钣金模板203
7.10.4 钣金草图特征203
7.10.5 钣金放置特征211
7.10.6 钣金展开模式221
7.11 本章小结222
7.12 技能应用222
7.13 技能检测223
第8章 创建零件工程图224
8.1 学习目标224
8.2 零件工程图介绍224
8.3 设置绘图标准225
8.4 工程图资源226
8.4.1 图纸布局226
8.4.2 编辑默认图纸226
8.4.5 定义标题栏227
8.4.4 定义图框227
布局227
8.4.3 选用图纸模板作为图纸227
8.4.6 编辑标题栏229
练习8-1:设置工程图纸229
8.5 工程视图234
8.5.1 “基础视图”命令234
8.5.2 “基础视图”对话框235
8.5.3 投影视图236
8.5.4 “投影视图”命令237
8.5.5 编辑视图238
练习8-2:创建多个视图239
8.5.6 剖视图241
8.5.7 “剖视图”命令242
8.5.8 “剖视图”对话框242
8.5.9 局部视图243
8.5.10 “局部视图”命令243
8.5.11 “局部视图”对话框243
8.5.13 “斜视图”命令244
8.5.12 斜视图244
8.5.14 “斜视图”对话框245
8.5.15 打断视图245
8.5.16 “打断视图”命令246
8.5.17 “打断视图”对话框246
8.5.18 局部剖视图247
8.5.19 “局部剖视图”命令247
8.5.20 “局部剖视图”对话框247
斜视图248
练习8-3:剖视图、局部视图和248
8.6 修改视图和剖面252
8.6.1 对齐视图252
8.6.2 删除视图253
8.6.3 编辑剖面线254
练习8-4:修改视图和剖面254
8.7 工程图标注256
8.7.1 创建尺寸257
8.7.2 尺寸样式258
8.7.4 使用尺寸样式259
8.7.3 从菜单中选择命令259
8.7.5 覆盖尺寸样式260
8.7.6 使用工程图管理器复制260
尺寸样式260
8.7.7 从菜单中选择命令260
8.7.8 添加中心标记和中心线261
8.7.9 添加注释和指引线文本261
8.7.10 孔/螺纹孔标注262
8.7.11 螺纹的表达263
8.7.12 输入标题栏信息264
练习8-5:添加尺寸和注释264
8.8 打印图纸274
8.9 创建工程图的技巧与提示275
8.10 本章小结275
8.11 技能应用276
8.12 技能检测277
9.2 部件模型介绍279
9.1 学习目标279
第9章 部件模型基础279
9.2.1 部件基础280
9.2.2 部件环境280
9.2.3 “部件”工具栏280
9.2.4 部件坐标系280
9.2.5 部件浏览器281
9.3 装入零部件281
9.3.3 将零部件拖入部件中282
9.3.2 “装入现有零部件”命令282
9.3.1 装配零部件的资源282
9.4 在部件中创建零部件283
9.4.1 创建在位零件284
9.4.2 在部件中使用定位特征284
9.4.3 使用投影边和特征285
9.4.4 创建零部件命令286
9.4.5 创建在位子部件287
9.4.6 选择子部件的策略287
9.5 约束零部件288
9.5.1 添加装配约束289
9.5.2 配合约束290
9.5.3 对准角度约束291
9.5.4 相切约束291
9.5.5 插入约束292
9.5.6 在部件浏览器中观察292
装配约束292
9.5.8 编辑装配约束293
装配约束293
9.5.7 在图形窗口中观察293
9.5.9 “添加装配约束”命令294
9.5.10 “添加装配约束”对话框295
9.5.11 使用Alt键或iMate添加295
装配约束295
9.5.12 运动约束297
9.5.13 过渡约束298
9.5.14 接触识别器298
9.5.15 阵列零部件299
9.5.16 创建阵列零部件301
9.5.17 独立引用302
9.5.18 替换零部件303
9.5.19 镜像零部件304
9.5.20 “镜像零部件”对话框304
练习9-1:使用装配约束305
9.6 用部件关联进行零件建模312
9.7.2 可见性控制313
9.7.1 在位激活313
9.7 部件浏览器313
9.7.3 部件重排序314
9.7.4 重组部件314
9.7.5 浏览器过滤器315
9.7.6 启用零部件315
9.7.7 固定零部件316
9.7.8 设计视图316
练习9-2:使用部件浏览器工具317
练习9-3:管理部件结构320
9.8 在部件中检查干涉323
9.9.1 自由度324
9.9 移动零部件324
9.9.2 非约束拖动325
9.9.3 约束拖动325
9.9.4 动约束326
“旋转零部件”命令327
练习9-4:在部件中移动零件327
9.9.6 “移动零部件”命令和327
9.9.5 移动和旋转零部件327
9.10 改变颜色样式332
9.10.1 “颜色样式”对话框332
9.10.2 “颜色”下拉列表333
9.11 部件剖视图333
9.12 装配特征334
9.13 焊接件设计335
9.13.1 创建焊接件335
9.13.2 创建焊缝特征336
9.14 装入标准件337
9.15 在部件中查找零部件338
9.15.1 查找单个零部件338
9.15.2 查找零部件选项339
9.15.3 基于条件查找339
9.15.4 “编辑”菜单中的“查找”选项340
9.16 打开文件时跳过加载零部件340
9.17 本章小结341
9.18 技能应用342
9.19 技能检测343
第10章 表达视图344
10.1 学习目标344
10.2 表达视图介绍344
10.2.1 表达视图基础344
10.2.2 表达视图环境345
10.2.3 管理表达视图345
10.2.4 表达视图浏览器345
10.3.1 表达视图的资源346
10.3.2 “创建表达视图”命令346
10.3 创建表达视图346
10.3.3 “选择部件”对话框347
10.4 创建位置调整和轨迹347
10.4.1 “调整零部件位置”命令347
10.4.2 “调整零部件位置”348
对话框348
练习10-1:创建表达视图349
10.5 控制照相机视图352
对话框353
10.5.2 “按增量旋转视图”353
10.5.1 “按增量旋转视图”命令353
10.6 动画模拟表达视图354
10.6.1 “动画”命令354
10.6.2 “动画”对话框354
练习10-2:控制视图和动画355
10.7 本章小结358
10.8 技能应用358
10.9 技能检测358
11.2 自适应介绍360
11.1 学习目标360
第11章 自适应零件、衍生零部件和360
iFeature360
11.2.1 创建自适应特征的方法361
11.2.2 参考草图的示例362
11.2.3 欠约束的自适应362
特征示例362
11.3 使用参考草图创建自适应零件363
11.3.1 使用参考草图363
11.3.2 控制参考草图的365
自适应性365
11.4 使欠约束的零件自适应365
11.4.1 自适应草图366
11.4.2 自适应特征366
11.4.3 拉伸特征367
11.4.4 旋转特征367
11.4.5 孔特征367
11.4.7 部件中的自适应引用368
11.4.6 工作平面368
11.4.8 添加装配约束369
11.4.9 自适应符号369
练习11-1:使用自适应零件和369
子部件369
11.5 自适应部件384
11.5.1 定义自适应部件385
注意事项386
11.5.4 使用自适应的技巧和386
11.5.3 使用约束拖动386
11.5.2 使用自适应部件386
11.6 衍生零件387
11.6.1 衍生零件的用途387
11.6.2 由零件创建衍生零件388
11.6.3 由部件创建衍生零件388
11.6.4 断开衍生零部件与389
源零部件的链接389
11.7.1 创建iFeature390
11.7 iFeature390
11.6.5 更新衍生零件390
11.7.2 插入iFeature391
11.7.3 编辑iFeature393
11.7.4 使用iFeature的注意事项395
11.6 本章小结395
11.7 技能应用:自适应零件396
11.8 技能检测397
12.2 等式和参数398
12.1 学习目标398
第12章 使用参数398
12.2.1 使用参数和等式399
12.2.2 “参数”对话框399
12.2.3 等式中的单位400
12.2.4 零件环境中的等式402
12.2.5 部件环境中的等式403
12.2.6 将参数与Microsoft Excel电子表格相链接403
练习12-1:使用等式和参数405
12.2.7 参数共享405
12.3 本章小结411
12.4 技能应用:使用参数412
12.5 技能检测412
第13章 创建部件工程图413
13.1 学习目标413
13.2 工程图介绍413
13.3 管理图纸413
13.3.1 创建多张图纸414
13.3.2 创建图纸格式414
13.3.3 在图纸之间复制视图415
13.3.4 在图纸之间移动视图415
13.3.5 设置延时更新工程图416
练习13-1:创建一个工作图417
13.4 创建部件工程图420
13.4.1 部件外形图420
13.4.2 部件剖视图421
13.4.3 部件示意图422
练习13-2:创建部件视图423
13.5 创建明细表428
13.5.1 明细表布局428
13.5.2 “明细表”命令429
13.5.3 “明细表-零部件编号”430
对话框430
13.5.4 明细表格式431
13.5.5 更新明细表信息432
13.5.6 编辑明细表433
13.5.7 引出序号434
13.5.8 “引出序号”命令435
练习13-3:创建明细表435
13.6 创建工程图的提示及技巧441
13.7 本章小结442
13.8 技能应用442
13.9 技能检测443
14.2 模型数据管理介绍445
14.3 定制模板文件445
第14章 模型数据管理445
14.1 学习目标445
14.3.1 创建自定义模板446
14.3.2 组织模板文件447
练习14-1:创建自定义模板文件448
14.4 使用项目449
14.4.2 项目文件结构450
14.4.3 项目文件搜索顺序450
14.4.1 默认项目450
14.4.4 项目编辑器451
14.4.5 设置激活的项目451
14.4.6 修改项目452
14.4.7 使用项目向导452
14.4.8 项目位置453
14.4.9 设置项目路径453
14.4.10 库搜索路径454
14.4.11 编辑项目文件455
14.5.1 从菜单中选择命令456
14.5 使用设计助理456
14.5.2 设计特性457
14.5.3 装配层次报告457
14.5.4 特性报告457
14.5.5 查看设计特性458
14.5.6 查找文件459
14.5.7 复制设计特性459
14.5.8 确定文件的引用位置460
14.5.10 设计管理器461
14.5.9 预览文件461
练习14-2:复制设计特性462
14.6 模型数据交换463
14.6.1 从Mechanical Desktop中链接模型464
14.6.2 从Mechanical Desktop中输入模型464
14.6.3 从工具栏中选择命令464
14.6.4 选择输入选项465
14.6.5 命名规则467
14.6.6 转换Mechanical Desktop零件文件468
部件文件469
14.6.7 零件转换中的问题469
14.6.8 Mechanical Desktop469
14.6.9 部件转换中的问题470
14.6.10 从Autodesk Inventor到470
Mechanical Desktop470
练习14-3:转换和链接MDT模型471
14.6.11 对AutoCAD工程图的475
支持475
14.6.12 输入AutoCAD工程图475
14.6.13 输入几何数据475
14.6.14 输入注释和块476
14.6.15 输入3D实体476
14.6.16 从“标准”工具栏中476
选择命令476
14.6.17 选择输入选项476
Autodesk Inventor中的480
原则480
14.6.18 升级尺寸480
14.6.19 将AutoCAD工程图输入到480
练习14-4:输入AutoCAD481
工程图481
练习14-5:将AutoCAD数据输入483
到Autodesk Inventor483
零件中483
14.6.21 从菜单中选择命令487
14.6.22 选择输出选项487
14.6.20 将Autodesk Inventor工程图输出到AutoCAD487
14.6.23 将Autodesk Inventor489
工程图输出到AutoCAD489
的原则489
练习14-6:将工程图输出到490
AutoCAD490
14.6.24 输入STEP数据493
14.6.25 输出STEP数据494
练习14-7:输入STEP数据494
14.7 本章小结495
14.8 技能检测495